For creating an Outlook signature line in Word, please do as follows: 1. Create a blank Word document, and then click Insert Signature Line.
- Outlook Signature File Location Mac
- Add Signature Outlook Mac
- Create Signature In Outlook 2016 For Mac
To set up an email signature in Outlook for Mac: Select Outlook Preferences from the menu. Open the Signatures category. Click + beneath the list of signatures. Type the desired text of your signature under Signature. Most people like their (and others') signature no more than 5 or 6 lines of text high. Include the standard signature delimiter. Below are instructions that teach you how to create and add your own custom email signature within your Outlook 2011 email client for Macs. Creating an email signature in Outlook 2011 for Mac. Open up your Outlook 2011 email client and select Outlook from the menu. Click on Preferences. Next, click on the Signatures icon to continue.
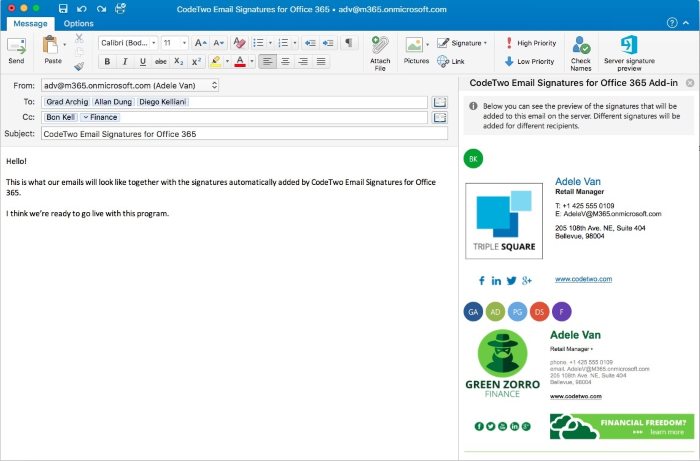
Directions for creating a signature in Outlook for Mac 2011 (gold icon) Launch Outlook. Click Outlook on the menu and select Preferences. Open Signatures. Click on the plus sign [+] on the bottom left corner. Double-click Untitled to rename it, for example, to My Signature or GPS Signature. Click to check the box next to “My Signature”.
Outlook Signature File Location Mac
See screenshot: 2. In the opening Signature Setup dialog box, please (1) enter your name into the first box; (2) enter your title in the second box; (3) enter your email address into the third box; (4) check the Show sign date in signature line option, and (5) click the OK button. See screenshot: 3. Now the signature line is inserted into the document.
Please select the signature line and copy it. Launch your Outlook, and click Home New Email to create a new email. In the new Message window, please click Insert Signature Signatures. See screenshot: 6. In the Signatures and Stationery dialog box, please click the New button to open the New Signature dialog box, next name the new signature and click the OK button.

Add Signature Outlook Mac
See screenshot: 7. Now a new signature is created and selected. Please go to the Edit Signature box, paste the signature line that you copied in Word, and then click the OK button. See screenshot: So far, you have created an Outlook signature line via the Signature line feature of Microsoft Word. Create an Outlook signature line without X above in Word.
As you see, there is a big X above the signature line by above method. To create an Outlook signature line without X above in Word, please do as follows: 1. Create a new Word document, click Insert Table, and then select a 1x2 Table in the drop down list. See screenshot: 2.
Now a 1x2 table is inserted, please type your name and title in the second cell. Click Insert Shapes Line, and then draw a line in the middle of the table. Now you will get a table with a horizontal line as below screenshot shown: 4.
Select the table, and click Home Borders No Border to remove all borders from the table. So far, you have created a signature line without X above in Word. Please follow the to copy the signature line to a new Outlook signature. Related Articles.
We recommend that you upgrade to, part of Office 2016 for Mac, which is free for faculty, staff, and students. Create a Signature. From the Outlook menu, select Preferences.
In the Outlook Preferences dialog box, click Signatures. Click the plus sign near the bottom of the Signatures dialog box.
An Untitled signature will be created. Double-click on Untitled (in the left section) then edit its name to identify it (formal, brief, funny, etc.). Type the text for your signature in the Signature box on the right.
If you want this signature to be included in your list of randomly-selected signatures, click to put a check next to its name. (The random list is an optional feature.). To use this as your default signature, see below.
Close the Signatures dialog box. Edit a Signature. From the Outlook menu, select Preferences. In the Outlook Preferences dialog box, click Signatures. Click on the name of the signature you want to edit.
The text for that signature will be displayed in the Signature box on the right. Edit the text for your signature in the Signature box on the right. If you want this signature to be included in your list of randomly-selected signatures, click to put a check next to its name. (The random list is an optional feature.). To use this as your default signature, see below. Close the Signatures dialog box.
Delete a Signature. From the Outlook menu, select Preferences. In the Outlook Preferences dialog box, click Signatures. Click on the name of the signature you want to delete. The text for that signature will be displayed in the Signature box on the right; make sure you've selected the right one. Click the minus sign icon near the bottom of the dialog box. Close the Signatures dialog box.
Create Signature In Outlook 2016 For Mac
Specify a Default Signature. From the Outlook menu, select Preferences. In the Outlook Preferences dialog box, click Signatures. In the Signatures dialog box, click Default Signatures. A dialog box will open showing each of your accounts.
You may only have one account. For each account, use the dropdown list in the Default signature column to select the signature you want to use by default. You can also select None, or Random (which will use one of the signatures where you've checked Random next to the name in the list of signatures). Close the Signatures dialog box. Choose a Different Signature for an Individual Message While composing a message or reply, you can insert the text of any signature into your message. You will most often want to replace the default signature with this new text. Click in the body of your message at the spot where you want the signature text to appear.
Click Signature in the Message ribbon, then select a signature from your list. This selection affects only the message you have open.
Inserting a signature for a single message does not affect your default settings. About this Article.