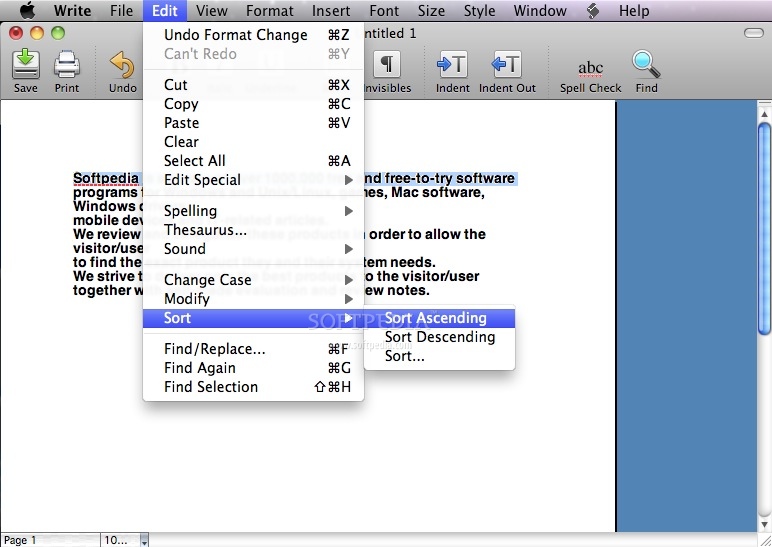Insert a shape with text. On the Home tab, click Shapes Rectangle, and then click or anywhere on your slide to insert the shape. Ctrl+click the shape, click Edit text, and then type the text you want to animate. In our example, we'll type WOW! Format the text. On the slide, select the text. On the Home tab, in the Font group, apply any formatting, such as font settings or colors, that you want.
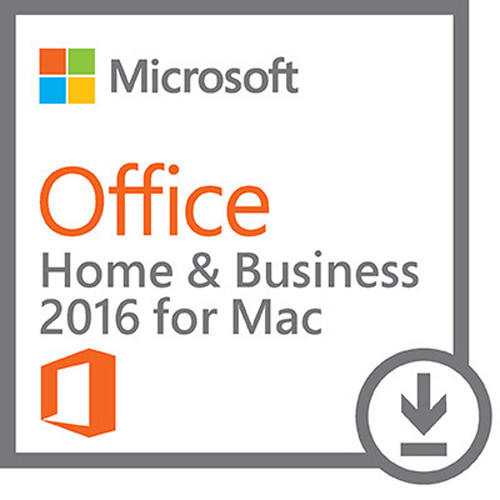
For example, click the arrow next to Font Color to choose a different color. Format the shape. Double-click the shape, and in the properties pane on the right, go to Format Shape Shape Options. Under Fill, choose No fill.
With PowerPoint Online you can run your presentation with just a web browser and an Internet connection. Learn more about basic tasks you can do using PowerPoint Online. Save As or Download a copy. PowerPoint Online saves your work every time you make a change. There is no Save command.
Under Line, choose No line. Place the shape so the text is where you want it.
Your slide now looks something like this: Animate the text Now let's add Fly in and Spin animations to the text. Select the shape text and click the Animations tab. Click Fly in in Entrance Effects. Select the text again and click Spin in Emphasis Effects. The Animations property pane now looks like this:. (Optional) In the Animations property pane, select each animation step and adjust the Effects options and Timing settings as required. To preview the animation, select the first animation and click Play From.
Insert a shape with text. On the Home tab, under Insert, click Shape, point to Rectangles, and then select a rectangle.
In your presentation, drag the pointer to create a rectangle, and then type the word WOW in the rectangle. Format the text. On the slide, select the text. On the Home tab, under Font, apply any formatting that you want. For example, click the arrow next to Font Color, and then click a dark color, such as black.
Format the shape Shapes have a fill and line color associated with them. To make the word 'WOW' resemble other text, you have to delete the fill and line color. Click the shape's border, and then click the Format tab. A blue border appears around the shape. The shape should look similar to the following illustration. Under Shape Styles, click Fill, and then click No Fill.
Powerpoint For Mac
Under Shape Styles, click Line, and then click No Line. The shape should now have no fill and no line, and should look similar to the following illustration. Animate the text. On the slide, select the text. On the Animations tab, under Emphasis Effects, click Font Color. Under Animation Options, click Reorder, and then under Effect Options, on the Property pop-up menu, click the color that you want to use. To preview all animation effects on the slide, on the Animations tab, under Preview, click Play.