【送料無料】イワタ書体ライブラリーOpenType(Pro版) イワタ新ゴシック体U。イワタ イワタ書体ライブラリーOpenType(Pro版) イワタ新ゴシック体U 439P. RS-232C 56K DATA/14.4K FAX Modem 3年保証モデル ラトックシステム REX-C56EX-W3. HKS スーパーパワーフロー トヨタ. DFMingHK-W7(華康明體HKS W7) OpenType for Mac. DFShouJinGB Std W3(华康瘦金体 Std W3) OpenType for Win.
Using ADOBE® ILLUSTRATOR® CS5 Legal notices Legal notices For legal notices, see Last updated 11/8/2011 iii Contents Chapter 1: What’s New Perspective drawing. 1 Beautiful strokes Bristle brush. 2 Crisp graphics for web and mobile devices Multiple artboards enhancements Shape Builder tool. 3 Drawing enhancements.
3 Roundtrip editing with Adobe Flash Catalyst CS5 Resolution Independent Effects. 4 Chapter 2: Workspace Workspace basics. 5 Customizing the workspace Tools.
16 Tool galleries. 19 Files and templates. 27 Working with ConnectNow Using multiple artboards Viewing artwork. 39 Rulers, grids, guides, and crop marks Setting preferences. 49 Recovery, undo, and automation. 50 Chapter 3: Drawing Drawing basics.
52 Drawing simple lines an. D shapes 56 Drawing pixel-aligned paths for web workflows Drawing with the Pencil tool Drawing with the Pen tool Editing paths. 71 Perspective drawing. 81 Tracing artwork with Live Trace. 97 Manually trace artwork using template layers Symbols. 101 Symbolism tools and symbol sets Drawing flares.
112 Chapter 4: Color About color. 115 Selecting colors. 120 Using and creating swatches. 124 Working with color groups (harmonies). 130 Last updated 11/8/2011 iv USING ILLUSTRATOR Contents Kuler panel. 145 Adjusting colors. 146 Chapter 5: Painting About painting.
151 Painting with fills and strokes Live Paint groups Brushes. 170 Transparency and blending modes Gradients. 190 Meshes.
194 Patterns. 197 Chapter 6: Selecting and arranging objects Selecting objects. 204 Grouping and expanding objects. 213 Moving, aligning, and distributing objects Rotating and reflecting objects Using layers. 223 Locking, hiding, and deleting objects Stacking objects. 228 Duplicating objects.
230 Chapter 7: Reshaping objects Transforming objects. 233 Scaling, shearing, and distorting objects Reshape using envelopes Combining objects. 242 Cutting and dividing objects Clipping masks. 250 Blending objects. 253 Reshaping objects with effects.
257 Building new shapes using the Shape Builder tool Creating 3D objects. 261 Chapter 8: Importing, exporting, and saving Importing files. 270 Importing bitmap images. 274 Importing Adobe PDF files.
276 Importing EPS, DCS, and AutoCAD files Importing artwork from Photoshop Saving artwork. 280 Exporting artwork. 286 Creating Adobe PDF files Adobe PDF options. 297 File information and metadata. 304 Last updated 11/8/2011 v USING ILLUSTRATOR Contents Chapter 9: Type About type.
307 Importing text Creating text. 308 Creating type on a path. 315 Scaling and rotating type.
319 Spelling and language dictionaries Fonts Formatting type. 324 Line and character spacing Special characters. 335 Formatting paragraphs. 338 Hyphenation and line breaks Tabs. 344 Character and paragraph styles Exporting text. 349 Formatting Asian characters Creating composite fonts. 360 Updating text from Illustrator 10.
363 Chapter 10: Creating special effects Appearance attributes. 365 Working with effects Summary of effects. 373 Drop shadows, glows, and feathering Creating sketches and mosaics Graphic styles. 383 Chapter 11: Web graphics Best practices for creating web graphics Slices and image maps SVG. 395 Creating animations. 398 Chapter 12: Working with FXG About FXG. 402 Best practices for using FXG.
402 Save an Illustrator file in FXG format. 403 Illustrator and Flash Catalyst workflow. 405 FXG mapping of Illustrator objects and attributes Chapter 13: Printing Setting up documents for printing. 417 Printing color separations. 422 Printer’s marks and bleed. 425 PostScript printing. 427 Printing with color management.
430 Printing gradients, meshes, and color blends. 431 Last updated 11/8/2011 vi USING ILLUSTRATOR Contents Printing and saving transparent artwork Overprinting Trapping.
443 Print presets. 447 Chapter 14: Automating tasks Actions. 450 Scripts. 457 Data-driven graphics. 458 Chapter 15: Graphs Creating graphs. 463 Formatting graphs.
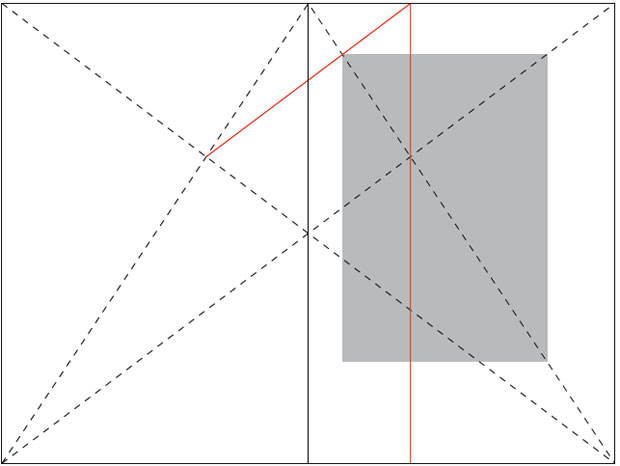
467 Adding pictures and symbols to graphs. 471 Chapter 16: Keyboard shortcuts Customizing keyboard shortcuts. 476 Default keyboard shortcuts. 477 Last updated 11/8/2011 1 Chapter 1: What’s New Adobe Illustrator CS5 provides precision and power with sophisticated drawing tools, expressive lifelike brushes, a host of time-savers, and integration with Adobe CS Live.
online services. Perspective drawing, a Bristle brush, variable width strokes, and the Shape Builder tool are among the new features in Illustrator’s vector-graphics environment. With enhanced integration among Adobe products, you can easily move between Illustrator CS5 and products such as Adobe Flash® Catalyst™ CS5 where you can add interaction to your designs. Note: This page provides a list of features in Illustrator CS5.5 and Illustrator CS5.
This page does NOT tell you how to use these features. For more information about any of the new features, click the corresponding links provided.
Perspective drawing The new Perspective Grid tool allows you to turn on a grid that supports drawing directly on planes of true perspective. Use the perspective grid to draw shapes and scenes in accurate 1, 2, or 3-point perspectives.
The new Perspective Selection tool allows you to move, scale, duplicate, and transform objects dynamically. You can also move objects perpendicular to its current location using the Perspective Selection tool. Imagine being able to easily add a series of street lamps to a city scape for a sequential lighting animation, or fence posts to a reference landscape scene to complete your billboard for a western wilderness outpost. With the Perspective Grid tool group, you quickly and easily work in a preset perspective. The perspective grid provides grid presets to manage the viewing angle and viewing distance for the scene along with widgets to control vanishing points, horizon height, ground level, and the origin. You can also use the perspective grid to draw vector objects on top of a reference photograph or video still placed on your artboard. See “Perspective drawing” on page 81.
Beautiful strokes Illustrator CS5 provides several new features that enhance the capability to design with strokes. Variable-width strokes Use the Width tool to draw strokes with variable widths that you can quickly and smoothly adjust at any point, symmetrically or along either side. You can also create and save custom width profiles, which you can reapply to any stroke. See “Create strokes with variable widths” on page 160. Dashed line adjustments New options in the Stroke panel allow you to control the alignment of dashes.
You can choose to align dashed strokes symmetrically around corners and at the end of open paths or preserve the dash and gaps in strokes. See “Create dotted or dashed lines” on page 155.
Last updated 11/8/2011 2 USING ILLUSTRATOR What’s New Precise arrowheads You can now select and define arrowheads using the Stroke panel. You can also choose to lock the tip or base of the arrowhead to the path endpoint. See “Add arrowheads” on page 156, “Customize arrowheads” on page 156.
Stretch control for brushes Define the scaling for art and pattern brushes along a path. Choose areas of the brush stroke to be resized in proportion. For example, you can elongate the middle of a banner, while keeping the detailed, curly ends from stretching. Brushes with corner control Apply art and pattern brushes to a path and get clean results, even at tight bends or corners. Where strokes of different widths join, or they form obtuse or acute angles, choose options to properly fill points where joins occur. Bristle brush With the Bristle brush, paint with vectors that resemble real world brush strokes. You can draw and render artwork just the way you use a natural media such as watercolors and oils, with the scalability and editability of vectors.
The Bristle brush also provides breakthrough control of painting. You can set bristle characteristics, such as size, length, thickness, and stiffness, in addition to setting bristle density, brush shape, and paint opacity. To explore more capabilities of the Bristle brush, use it with the tablet and 6D pen (Wacom Art Pen).
The 6D pen automatically responds to pressure, bearing, and tilt with 360-degree barrel rotation and also provides an accurate brush preview. See “Bristle brush” on page 180. Crisp graphics for web and mobile devices Create vector objects precisely on the pixel grid for pixel-aligned artwork. It is critical that raster images look sharp, especially standard web graphics at 72-ppi resolution, when designing artwork for Adobe Flash Catalyst, Adobe Flash Professional software, and Adobe Dreamweaver.
Pixel alignment is also useful for video resolution rasterization control. In Illustrator CS5, new web graphics tools include type enhancements. Choose one of four text anti-aliasing options for each of your Illustrator text frames. See “Drawing pixel-aligned paths for web workflows” on page 61.
Multiple artboards enhancements The multiple artboards functionality has been enhanced significantly in Illustrator CS5. Some of the new features include a new Artboards panel, which allows you to add artboards, reorder artboards in the Artboards panel, rearrange artboards, and create duplicate artboards. Last updated 11/8/2011 3 USING ILLUSTRATOR What’s New Specify custom names for your artboards using the Control panel and the Artboards panel. You can paste objects at a particular location on the artboard and paste artwork on all artboards at the same location using the new Paste in Place and Paste on All Artboards options. You can also set the option to automatically rotate artboards for printing. See “Using multiple artboards” on page 33. Shape Builder tool The Shape Builder tool is an interactive tool for creating complex shapes by merging and erasing simpler shapes.
Dftm Hk-w3(hks W3 Opentype For Mac
It works on simple and compound paths and intuitively highlights edges and regions of the selected art, which can be merged to form new shapes. For example, you can draw a stroke across the middle of a circle and quickly create two half-circles without opening any panel or choosing another tool. The Shape Builder tool can also break overlapping shapes to create distinct objects and easily adopts art styles when objects are merged.
You can also enable the Color Swatch cursor to select colors for your artwork. See “Building new shapes using the Shape Builder tool” on page 258. Drawing enhancements Symbol enhancements Illustrator CS5 provides enhanced 9-slice scaling support. You can now directly use 9-slice scaling on symbols in Illustrator, which makes it easier to work with web elements such as rounded rectangle. See “Symbol registration point” on page 103, “Use 9-slice scaling” on page 104, “Add sublayers for symbols” on page 104, “Reset transformations” on page 106. Artboard ruler origin and coordinates enhancement Artboard ruler origin and coordinates are now oriented from the upper left.
Scripts that use a previous coordinate system also work correctly with this enhancement. You can also choose to work with a global ruler that provides coordinates across all your artboards, or work with local, artboard-specific rulers. See “Use rulers” on page 43. Path join enhancement Join open paths in a single keystroke with objects selected. You can also choose to join open paths using corner joins or smooth joins. See “Join two or more paths” on page 74.
Select behind capability Use a keyboard shortcut to easily select an individual object located behind other objects. See “Select behind objects” on page 207. Last updated 11/8/2011 4 USING ILLUSTRATOR What’s New Draw behind and draw inside modes Draw behind other objects without choosing layers or setting the stacking order. Draw or place an image inside a shape, including live text.
The draw inside mode automatically creates a clipping mask from the selected object. See “Draw Behind mode” on page 56, “Draw Inside mode” on page 56. Roundtrip editing with Adobe Flash Catalyst CS5 Use Illustrator CS5 for interaction design, now enabled by new Adobe Flash Catalyst CS5, available with all the Adobe CS5 products. Develop your ideas and design your interface in Illustrator, creating screen layouts and individual elements such as logos and button graphics. Then open your artwork in Flash Catalyst and add actions and interactive components, without writing code. After adding interactivity to your designs, you can make edits and design changes directly in Illustrator. For example, you can edit the look of interactive button states in Illustrator while ensuring that the structure you added in Flash Catalyst is maintained.
See “Working with FXG” on page 402. Resolution Independent Effects With Resolution Independent Effects, raster effects such as Blur and Texture can maintain a consistent appearance across media. You can create artwork for different types of output while maintaining the ideal appearance for raster effects. This is irrespective of any change in resolution setting from print to web to video. You can also increase the resolution and still maintain the appearance of raster effects. For low-resolution artwork, you can scale up the resolution for highquality printing.
See “About raster effects” on page 371. Last updated 11/8/2011 5 Chapter 2: Workspace Click on the following links to learn about workspace and related elements. You can navigate to understand how various parts of a workspace can be managed. Workspace basics Workspace overview You create and manipulate your documents and files using various elements, such as panels, bars, and windows. Any arrangement of these elements is called a workspace. The workspaces of the different applications in Adobe® Creative Suite® 5 share the same appearance so that you can move between the applications easily.
You can also adapt each application to the way you work by selecting from several preset workspaces or by creating one of your own. Although the default workspace layout varies in different products, you manipulate the elements much the same way in all of them. Last updated 11/8/2011 6 USING ILLUSTRATOR Workspace A B C D E G F H Default Illustrator workspace A. Tabbed Document windows B.

Application bar C. Workspace switcher D. Panel title bar E. Control panel F. Tools panel G. Collapse To Icons button H.
Four panel groups in vertical dock. The Application bar across the top contains a workspace switcher, menus (Windows only), and other application controls. On the Mac for certain products, you can show or hide it using the Window menu. The Tools panel contains tools for creating and editing images, artwork, page elements, and so on.
Related tools are grouped. The Control panel displays options for the currently selected tool. In Illustrator, the Control panel displays options for the currently selected object. (In Adobe Photoshop® this is known as the Options bar.
In Adobe Flash®, Adobe Dreamweaver®, and Adobe Fireworks® this is known as the Property Inspector and includes properties of the currently selected element.). The Document window displays the file you’re working on.
Document windows can be tabbed and, in certain cases, grouped and docked. Panels help you monitor and modify your work. Examples include the Timeline in Flash, the Brush panel in Illustrator, the Layers panel in Adobe Photoshop®, and the CSS Styles panel in Dreamweaver. Panels can be grouped, stacked, or docked. The Application frame groups all the workspace elements in a single, integrated window that lets you treat the application as a single unit. When you move or resize the Application frame or any of its elements, all the elements within it respond to each other so none overlap.
Panels don’t disappear when you switch applications or when you accidentally click out of the application. If you work with two or more applications, you can position each application side by side on the screen or on multiple monitors.
Last updated 11/8/2011 7 USING ILLUSTRATOR Workspace If you are using a Mac and prefer the traditional, free-form user interface, you can turn off the Application frame. In Adobe Illustrator®, for example, select Window Application Frame to toggle it on or off. (In Flash, the Application frame is on permanently for Mac, and Dreamweaver for Mac does not use an Application frame.) Hide or show all panels. (Illustrator, Adobe InCopy®, Adobe InDesign®, Photoshop, Fireworks)To hide or show all panels, including the Tools panel and Control panel, press Tab. (Illustrator, InCopy, InDesign, Photoshop) To hide or show all panels except the Tools panel and Control panel, press Shift+Tab. You can temporarily display hidden panels if Auto-Show Hidden Panels is selected in Interface preferences.
It’s always on in Illustrator. Move the pointer to the edge of the application window (Windows®) or to the edge of the monitor (Mac OS®) and hover over the strip that appears.
Dftminghk-w3(hks W3 Opentype For Mac Mac
(Flash, Dreamweaver, Fireworks) To hide or show all panels, press F4. Display panel options ❖ Click the panel menu icon in the upper-right corner of the panel.
You can open a panel menu even when the panel is minimized. In Photoshop, you can change the font size of the text in panels and tool tips. In the Interface preferences, choose a size from the UI Font Size menu. (Illustrator) Adjust panel brightness ❖ In User Interface preferences, move the Brightness slider.
This control affects all panels, including the Control panel. Reconfigure the Tools panel You can display the tools in the Tools panel in a single column, or side by side in two columns. (This feature is not available in the Tools panel in Fireworks and Flash.) In InDesign and InCopy, you also can switch from single-column to double-column (or single-row) display by setting an option in Interface preferences. ❖ Click the double arrow at the top of the Tools panel. Search For Help box Use the Search For Help box on the right side of the Application bar to search for Help topics and online content.
If you have an active Internet connection, you can access all content on the Community Help website. If you search for Help without an active Internet connection, search results are limited to Help content that is included with Illustrator. 1 In the search box, type the name of the item on which you want to search (such as a feature, application, or tool).
2 Press Enter. All topics available from the Community Help center appear in a separate browser window. Last updated 11/8/2011 8 USING ILLUSTRATOR Workspace About screen modes You can change the visibility of the illustration window and menu bar using the mode options at the bottom of the Tools panel. To access panels when in Full Screen Mode, position the cursor at the left or right edge of the screen and the panels will pop up.
If you’ve moved them from their default locations, you can access them from the Window menu. You can choose one of the following modes:. Normal Screen Mode displays artwork in a standard window, with a menu bar at the top and scroll bars on the sides. Full Screen Mode With Menu Bar displays artwork in a full-screen window, with a menu bar at the top and scroll bars. Full Screen Mode displays artwork in a full-screen window, with no title bar or menu bar. Using the status bar The status bar appears at the lower-left edge of the illustration window. It displays any of the following:.
current zoom level. current tool in use. current artboard in use. navigation controls for multiple artboards. date and time. number of undos and redos available. document color profile.
status of a managed file Click the status bar to do any of the following:. Change the type of information displayed in the status bar by selecting an option from the Show submenu. Show the current file in Adobe Bridge by choosing Reveal In Bridge.
Enter values in panels and dialog boxes You enter values using the same methods in all panels and dialog boxes. You can also perform simple math in any box that accepts numeric values. For example, if you want to move a selected object 3 units to the right using the current measurement units, you don’t have to work out the new horizontal position—simply type +3 after the current value in the Transform panel. Enter a value in a panel or dialog box ❖ Do any of the following:.
Type a value in the box, and press Enter or Return. Drag the slider. Drag the dial. Click the arrow buttons in the panel to increase or decrease the value. Click in the box and then use the Up Arrow key and Down Arrow key on the keyboard to increase or decrease the value.
Hold down Shift and click an arrow key to magnify the increase rate or decrease rate. Last updated 11/8/2011 9 USING ILLUSTRATOR Workspace. Select a value from the menu associated with the box. A B C D E Ways to enter values A. Arrow buttons B. Menu arrow D.
Dial Calculate values in a panel or dialog box 1 In a text box that accepts numerical values, do one of the following:. To replace the entire current value with a mathematical expression, select the entire current value. To use the current value as part of a mathematical expression, click before or after the current value.
2 Type a simple mathematical expression using a single mathematical operator, such as + (plus), - (minus), x (multiplication), / (division), or% (percent). For example, 0p0 + 3 or 5mm + 4. Similarly, 3cm. 50% equals 3 centimeters multiplied by 50%, or 1.50 cm, and 50pt + 25% equals 50 points plus 25% of 50 points, or 62.5 points.
3 Press Enter or Return to apply the calculation. Control panel overview The Control panel offers quick access to options related to the objects you select. By default, the Control panel is docked at the top of the workspace. Options displayed in the Control panel vary depending on the type of object or tool you select. For example, when you select a text object, the Control panel displays text-formatting options in addition to options for changing the color, placement, and dimensions of the object. When a selection tool is active, you can access Document Setup and Preferences from the Control panel. A B C Control panel A.
Hidden options B. Link to another panel C. Panel menu When text in the Control panel is blue and underlined, you can click the text to display a related panel or dialog box. For example, click the word Stroke to display the Stroke panel. Change the kinds of controls that appear in the Control panel ❖ Select or deselect options in the Control panel menu.
Last updated 11/8/2011 10 USING ILLUSTRATOR Workspace Open and close a panel or dialog box from the Control panel 1 Click a blue underlined word to open its associated panel or dialog box. 2 Click anywhere outside of the panel or dialog box to close it. Dock the Control panel at the bottom of the workspace ❖ Choose Dock To Bottom from the Control panel menu. Convert the Control panel to a floating panel ❖ Drag the gripper bar (located on the left edge of the panel) away from its current position. To redock the Control panel, drag the gripper bar to the top or bottom of the application window (Windows) or screen (Mac OS). Customizing the workspace Manage windows and panels You can create a custom workspace by moving and manipulating Document windows and panels.
You can also save workspaces and switch among them. For Fireworks, renaming custom workspaces can lead to unexpected behavior. Note: The following examples use Photoshop for demonstration purposes. The workspace behaves the same in all the products.
Rearrange, dock, or float document windows When you open more than one file, the Document windows are tabbed. To rearrange the order of tabbed Document windows, drag a window’s tab to a new location in the group. To undock (float or untab) a Document window from a group of windows, drag the window’s tab out of the group. Note: In Photoshop you can also choose Window Arrange Float in Window to float a single Document window, or Window Arrange Float All In Windows to float all of the Document windows at once. See tech note kb405298 for more information. Note: Dreamweaver does not support docking and undocking Document windows.
Use the Document window’s Minimize button to create floating windows (Windows), or choose Window Tile Vertically to create side-by-side Document windows. Search “Tile Vertically” in Dreamweaver Help for more information on this topic. The workflow is slightly different for Macintosh users.
To dock a Document window to a separate group of Document windows, drag the window into the group. To create groups of stacked or tiled documents, drag the window to one of the drop zones along the top, bottom, or sides of another window. You can also select a layout for the group by using the Layout button on the Application bar. Note: Some products do not support this functionality. However, your product may have Cascade and Tile commands in the Window menu to help you lay out your documents. To switch to another document in a tabbed group when dragging a selection, drag the selection over the document’s tab for a moment.
Note: Some products do not support this functionality. Last updated 11/8/2011 11 USING ILLUSTRATOR Workspace Dock and undock panels A dock is a collection of panels or panel groups displayed together, generally in a vertical orientation. You dock and undock panels by moving them into and out of a dock. To dock a panel, drag it by its tab into the dock, at the top, bottom, or in between other panels.
To dock a panel group, drag it by its title bar (the solid empty bar above the tabs) into the dock. To remove a panel or panel group, drag it out of the dock by its tab or title bar. You can drag it into another dock or make it free-floating. Navigator panel being dragged out to new dock, indicated by blue vertical highlight Navigator panel now in its own dock You can prevent panels from filling all the space in a dock. Drag the bottom edge of the dock up so it no longer meets the edge of the workspace.
Move panels As you move panels, you see blue highlighted drop zones, areas where you can move the panel. For example, you can move a panel up or down in a dock by dragging it to the narrow blue drop zone above or below another panel.
If you drag to an area that is not a drop zone, the panel floats freely in the workspace. Note: The position of the mouse (rather than the position of the panel), activates the drop zone, so if you can’t see the drop zone, try dragging the mouse to the place where the drop zone should be.
To move a panel, drag it by its tab. To move a panel group, drag the title bar. Last updated 11/8/2011 12 USING ILLUSTRATOR Workspace A B C Narrow blue drop zone indicates Color panel will be docked on its own above the Layers panel group.
Drop zone Press Ctrl (Windows) or Command (Mac OS) while moving a panel to prevent it from docking. Press Esc while moving the panel to cancel the operation. Add and remove panels If you remove all panels from a dock, the dock disappears.
You can create a dock by moving panels to the right edge of the workspace until a drop zone appears. To remove a panel, right-click (Windows) or Control-click (Mac) its tab and then select Close, or deselect it from the Window menu. To add a panel, select it from the Window menu and dock it wherever you want. Manipulate panel groups. To move a panel into a group, drag the panel’s tab to the highlighted drop zone in the group. Adding a panel to a panel group.
To rearrange panels in a group, drag a panel’s tab to a new location in the group. To remove a panel from a group so that it floats freely, drag the panel by its tab outside the group.
To move a group, drag the title bar (the area above the tabs). Stack floating panels When you drag a panel out of its dock but not into a drop zone, the panel floats freely. The floating panel allows you to position it anywhere in the workspace. You can stack floating panels or panel groups so that they move as a unit when you drag the topmost title bar. Free-floating stacked panels.
To stack floating panels, drag a panel by its tab to the drop zone at the bottom of another panel. Last updated 11/8/2011 13 USING ILLUSTRATOR Workspace. To change the stacking order, drag a panel up or down by its tab. Note: Be sure to release the tab over the narrow drop zone between panels, rather than the broad drop zone in a title bar. To remove a panel or panel group from the stack, so that it floats by itself, drag it out by its tab or title bar. Resize panels. To minimize or maximize a panel, panel group, or stack of panels, double-click a tab.
You can also double-click the tab area (the empty space next to the tabs). To resize a panel, drag any side of the panel. Some panels, such as the Color panel in Photoshop, cannot be resized by dragging.
Collapse and expand panel icons You can collapse panels to icons to reduce clutter on the workspace. In some cases, panels are collapsed to icons in the default workspace. Panels collapsed to icons Panels expanded from icons. To collapse or expand all panel icons in a column, click the double arrow at the top of the dock. To expand a single panel icon, click it.
To resize panel icons so that you see only the icons (and not the labels), adjust the width of the dock until the text disappears. To display the icon text again, make the dock wider. To collapse an expanded panel back to its icon, click its tab, its icon, or the double arrow in the panel’s title bar.
In some products, if you select Auto-Collapse Icon Panels from the Interface or User Interface Options preferences, an expanded panel icon collapses automatically when you click away from it. To add a floating panel or panel group to an icon dock, drag it in by its tab or title bar. (Panels are automatically collapsed to icons when added to an icon dock.) Last updated 11/8/2011 14 USING ILLUSTRATOR Workspace.
To move a panel icon (or panel icon group), drag the icon. You can drag panel icons up and down in the dock, into other docks (where they appear in the panel style of that dock), or outside the dock (where they appear as floating icons). Use panel menus Access the panel menus using the icon on the upper-right corner of the panel. Panel menu (Symbols panel) Rename or duplicate a workspace 1 Choose Window Workspace Manage Workspaces. 2 Do any of the following, and then click OK:. To rename a workspace, select it, and edit the text.
To duplicate a workspace, select it, and click the New button. For a video on customizing the workspace based on different workflows, see www.adobe.com/go/vid0032en. Save and switch workspaces By saving the current size and position of panels as a named workspace, you can restore that workspace even if you move or close a panel. The names of saved workspaces appear in the workspace switcher in the Application bar. Save a custom workspace 1 With the workspace in the configuration you want to save, do one of the following:. (Illustrator) Choose Window Workspace Save Workspace. (Photoshop, InDesign, InCopy) Choose Window Workspace New Workspace.
(Dreamweaver) Choose Window Workspace Layout New Workspace. (Flash) Choose New Workspace from the workspace switcher in the Application bar. (Fireworks) Choose Save Current from the workspace switcher in the Application bar. 2 Type a name for the workspace. Last updated 11/8/2011 15 USING ILLUSTRATOR Workspace 3 (Photoshop, InDesign) Under Capture, select one or more options: Panel Locations Saves the current panel locations (InDesign only). Keyboard shortcuts Saves the current set of keyboard shortcuts (Photoshop only). Menus or Menu Customization Saves the current set of menus.
Display or switch workspaces ❖ Select a workspace from the workspace switcher in the Application bar. In Photoshop, you can assign keyboard shortcuts to each workspace to navigate among them quickly. Delete a custom workspace.
Select Manage Workspaces from the workspace switcher in the Application bar, select the workspace, and then click Delete. (The option is not available in Fireworks.). (Photoshop, InDesign, InCopy) Select Delete Workspace from the workspace switcher. (Illustrator) Choose Window Workspace Manage Workspaces, select the workspace, and then click the Delete icon.
(Photoshop, InDesign) Choose Window Workspace Delete Workspace, select the workspace, and then click Delete. Restore the default workspace 1 Select the Default or Essentials workspace from the workspace switcher in the application bar. For Fireworks, see the article Note: In Dreamweaver, Designer is the default workspace.
2 For Fireworks (Windows), delete these folders: Windows Vista Users AppData Roaming Adobe Fireworks CS4 Windows XP Documents and Settings Application Data Adobe Fireworks CS4 3 (Photoshop, InDesign, InCopy) Select Window Workspace Reset Workspace Name. (Photoshop) Restore a saved workspace arrangement In Photoshop, workspaces automatically appear as you last arranged them, but you can restore the original, saved arrangement of panels. To restore an individual workspace, choose Window Workspace Reset Workspace Name. To restore all the workspaces installed with Photoshop, click Restore Default Workspaces in the Interface preferences. To rearrange the order of workspaces in the application bar, drag them. Last updated 11/8/2011 16 USING ILLUSTRATOR Workspace Tools Tools panel overview The first time you start the application, the Tools panel appears at the left side of the screen. You can move the Tools panel by dragging its title bar.
You can also show or hide the Tools panel by choosing Window Tools. You use tools in the Tools panel to create, select, and manipulate objects in Illustrator. Some tools have options that appear when you double-click a tool. These include tools that let you use type, and select, paint, draw, sample, edit, and move images. You can expand some tools to show hidden tools beneath them.
A small triangle at the lower-right corner of the tool icon signals the presence of hidden tools. To see the name of a tool, position the pointer over it. You can also use the Tools panel to change the drawing mode from Draw Normal to Draw Behind or Draw Inside.

You can subscribe to this list. 2007 Jan Feb Mar Apr May Jun Jul Aug Sep Oct Nov Dec 2008 Jan Feb Mar Apr May Jun Jul Aug Sep Oct Nov Dec 2009 Jan Feb Mar Apr May Jun Jul Aug Sep Oct Nov Dec 2010 Jan Feb Mar Apr May Jun Jul Aug Sep Oct Nov Dec 2011 Jan Feb Mar Apr May Jun Jul Aug Sep Oct Nov Dec 2012 Jan Feb Mar Apr May Jun Jul Aug Sep Oct Nov Dec 2013 Jan Feb Mar Apr May Jun Jul Aug Sep Oct Nov Dec 2014 Jan Feb Mar Apr May Jun Jul Aug Sep Oct Nov Dec 2015 Jan Feb Mar Apr May Jun Jul Aug Sep Oct Nov Dec S M T W T F S 1 2 3 4 5 6 7 8 9 10 11 12 13 14 15 16 17 18 19 20 21 22 23 24 25 26 27 28 29 30.
Revision: 2302 Author: markusgy Date: 2009-04-02 15:46:38 +0000 (Thu, 02 Apr 2009) Log Message: - Upgrade documentation to warn about uncommon sample rates. Modified Paths: - trunk/dmfc/doc/scripts/AudacityToDTB.html Modified: trunk/dmfc/doc/scripts/AudacityToDTB.html - trunk/dmfc/doc/scripts/AudacityToDTB.html 2009-04-02 15:36:34 UTC (rev 2301) trunk/dmfc/doc/scripts/AudacityToDTB.html 2009-04-02 15:46:38 UTC (rev 2302) @@ -15,6 +15,7 @@ Input Requirements From Audacity project to DTB Configuration +Known issues in this beta
You can use Audacity to easily do this conversion.Also, to be on the safe side, it is recommended to make a test Save-as-DAISY run early on in the project (before doing any extensive editing) and assure that the output audio files sound ok. +
+ This guide refers to the 'Daisy Pipeline installation directory' several times. If you installed the DAISY Pipeline command-line-only distribution, this directory is the place where you unzipped the Pipeline files. + If you installed the Pipeline GUI application, this directory refers to $PIPELINEGUIINSTALLDIR/plugins/org.daisy.pipeline1.X.X/ This was sent by the SourceForge.net collaborative development platform, the world's largest Open Source development site. Revision: 2290 Author: romaindeltour Date: 2009-04-02 08:44:08 +0000 (Thu, 02 Apr 2009) Log Message: - Removed U+2019 substitution to double quotes (as the character usually represents an apostrophe). Revision: 2289 Author: romaindeltour Date: 2009-04-02 08:33:32 +0000 (Thu, 02 Apr 2009) Log Message: - Added BrailleNet fixes to the dtbook110 to dtbook2005 converter.